15 способов как ускорить работу Вашего компьютера
Со временем компьютер устаревает, начинает медленнее работать, тормозить или зависать из-за нехватки ресурсов. Но все ли так печально? Рассмотрим способы которые помогут продлить жизнь или полностью возобновить быструю работу Вашего ПК или ноутбука на операционных системах Microsoft Windows.
1. Замена комплектующих.
Замена деталей системного блока (ноутбука) поможет существенно повысить быстродействие программ и операционной системы. Самое главное правильно определиться с задачей и более грамотно подойти к выбору запчастей, иначе можно не получить желаемого результата. Рассмотрим те, которые влияют на скорость работы ОС и приложений.
Процессор
О замене процессора стоит задуматься только в том случае, если все Ваши задачи занимают более 80% от его загруженных ресурсов, в нашей практике были компьютеры где процессор был забит и на 100% - компьютер жутко вис, тормозил, но через определенное время все же справлялся и запускал приложение. Посмотреть сколько Ваши программы кушают ресурсов можно только в активном режиме, то есть когда выполняют и загружают приложения. Например в момент запуска архивирования или загрузки тяжелого приложения. Для того чтобы проверить производительность откроем диспетчер задач:
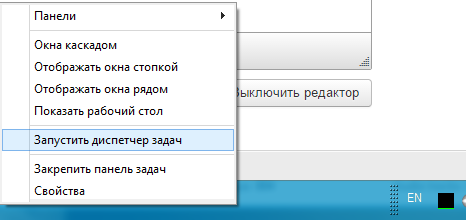
(щелкаем правой кнопкой на панели, запустить диспетчер задач)
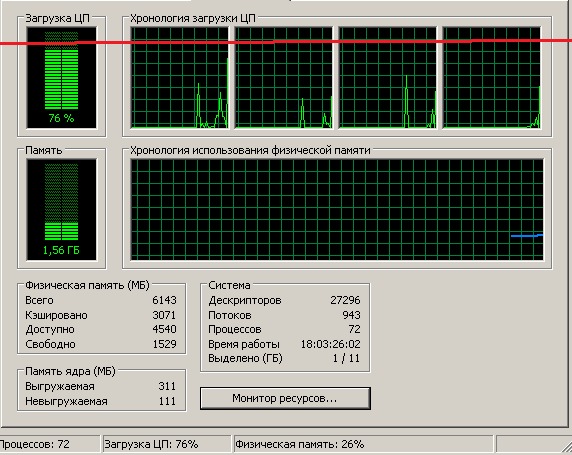
Вот так выглядит работа многопоточного проца, если у вас все столбики Выше красной линии, стоить серьезно задуматься о замене процессора Вашего ноутбука или компьютера. Когда ресурсы заканчиваются вместо обработки всех программ он начинает работать с ними по очереди, поэтому приложения виснут или открываются не сразу. Заменить и подобрать процессор можно на сайте производителя материнской платы, обычно сайт публикует весь список поддерживаемых процессоров, естественно на 2015 год никуда не годятся любые одноядерные и двухядерные процессоры с частотой менее 2 ГГц.
Оперативная память
Современные приложения все больше требуют ОЗУ, при ее нехватке компьютер вынужден работать с файлами подкачки на жестком диске, что серьезно его замедляет. Также скорость открытия приложений зависит и от скорости самой памяти (тип и частота). Объем и частота ее работы зависят от характеристик материнской платы, конечно тем больше памяти тем лучше, но мы будем исходить из разумных пределов. На сегодня, средний объем занимаемых приложений от 2 до 3,5GB в зависимости от типа и кол-ва используемых процессов, это означает, что 4-х Gb Вам будет вполне достаточно, почти для всего, но рекомендуется брать с запасом на будущее - 6 или 8GB. Если Вы берете память для игр, современный игровой процесс занимает в памяти от 3 до 8GB (без ОС И ПО) Также стоит обратить внимание на объем уже используемой памяти в операционной системе, она не должна превышать 50% без дополнительных запущенных приложений, перезагрузитесь и посмотрите сколько у Вас ее используется сразу после запуска ОС.
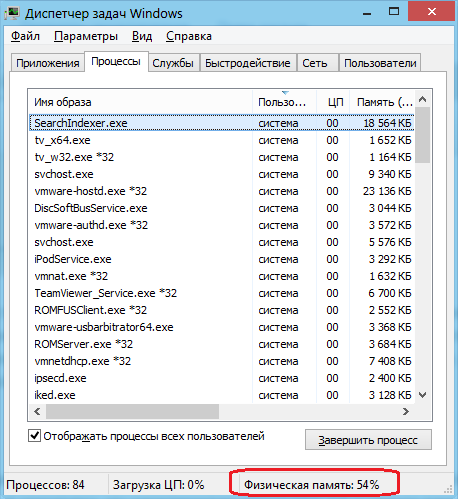
Установка SSD диска.
Скорость чтения жесткого диска серьезно влияет на скорость работы и загрузки программ и системы. Наиболее хорошим Вариантом будет разгон компьютера за счет установки SSD накопителя. Если материнская плата Sata 1 или IDE, можете забыть о такой возможности (от SSD не будет толку), но если у Вас Sata 2 или Sata 3 и двухъядерный процессор можно существенно разогнать компьютер поменяв жесткий диск на более быстрый. SSD работает на FLASH памяти и в разы быстрее позволяет загружать информацию. Чем производительнее Ваш компьютер в целом, тем больщей скорости работы можно получить. К примеру на компьютере с i5-3470, sata3 и памятью в 1600 ГГц можно загружать компьютер в 10 раз быстрее, 40 или 70 загружаемых программ - уже не имеет значения, все они будут загружены за секунды.
Видеокарта
В основном производительность видеокарты влияет только на работу игр, но некоторые графическое приложения такие как Photoshop используют и память видеокарты, но они не так требовательны как игровые процессы. Для графических программ подойдет любая Видеокарта с памятью от 1GB. Современные игры работают на любых игровых видеокартах (DDR5), вопрос только сколько Вам нужно FPS и хотите ли Вы использовать максимальные графические игровые настройки (наилучшая графика), кроме того на более быстрых видеокартах повышается комфортность игры, за счет более скоростного игрового процесса. На 11.2015, видеокарта GTX 970 тянет все игры на максимуме, в разрешении 1920x1080, однако если у Вас монитор 4k (более высокое разрешение картинки), стоит задуматься о GTX980ti или SLIM режиме (2 видеокарты).
2. Дефрагментация HDD.
Информация на жестком диске записывается на отдельные кластеры (группа секторов объединенных для конкретных целей). Для того чтобы прочитать какой-то конкретный файл головке приходится бегать по разным кластерам, расположенных в разных местах диска. Процесс дефрагментации предлагает пользователю сделать разные кусочки информации ближе друг другу, для того чтобы готовке магнитного диска приходилось меньше двигаться, а это означает - более быстрое считывание данных. В операционной системе есть встроенная программа для дефрагментации. Чтобы ей воспользоваться, зайдем в пуск > программы > стандартные > служебные > дефрагментация диска
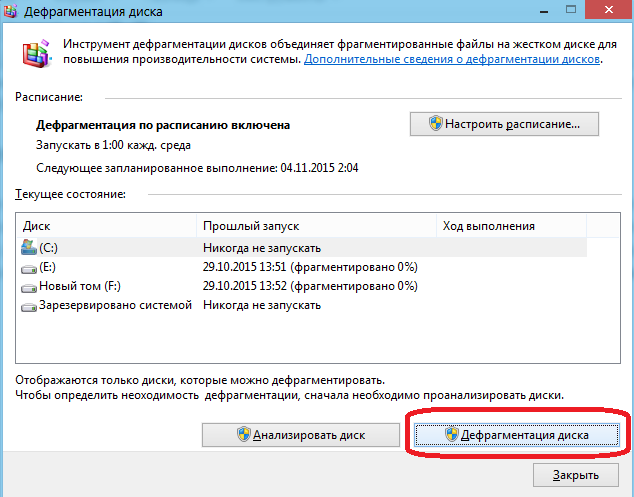
Закройте все программы, потому что запущенные приложения программа не сможет проверить т.к. они используются, выберите логический диск и нажмите на кнопку "Дефрагментация диска"
3. Ненужные приложения и процессы
Лишние процессы и приложения могут отнимать много ресурсов, чтобы убрать ненужные из загрузки, воспользуемся утилитой AUTORUNS, которую можно скачать на сайте Microsoft. Запустим файл Autoruns.exe При выборе строки для удаления (кнопкой DELL) в целях не удалить лишнего, обратите внимание на производителя программы (колонка Publisher). Такие гиганты как Google или Adobe часто используют службы для обновления своих продуктов, если Вы сможете обновить их вручную, лучше убрать. Также можно сразу убрать все строки желтого цвета, этих программ уже давно нет и просто остались ссылки для запуска.
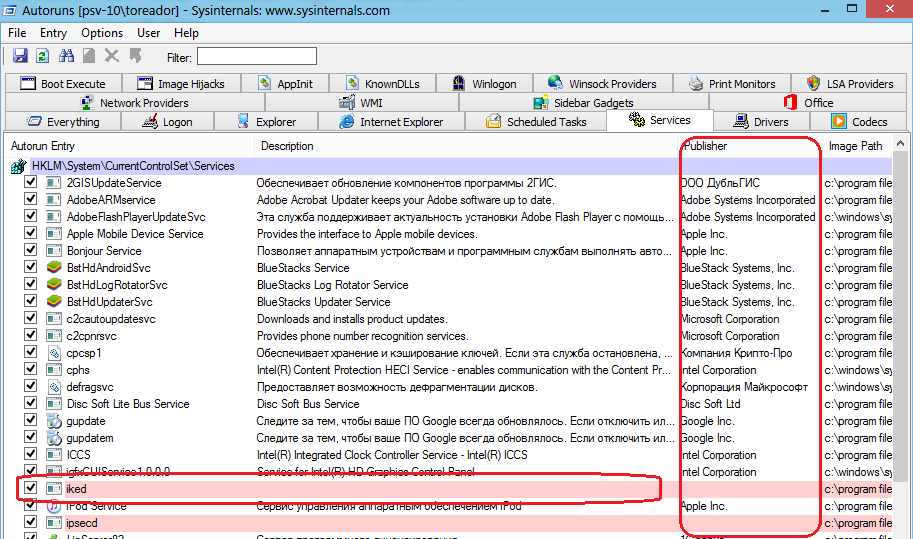
Особенное внимание стоит уделить неизвестному софту (выделенный цвет на картинке выше), таким образом Вы можете найти много троянов или рекламных утилит. Не в коем случае не удаляйте программы и службы от производителя Microsoft или что-то из вкладки Drivers это может повлиять стабильную работу компьютера.
4. Чистка компьютера от пыли и устранение перегрева.
Засорение деталей пылью или грязью может оказать негативное влияние на производительность и стабильность работы комплектующих. Тормозить компьютер может также из-за простого перегрева процессора или чипсета. Рекомендуется тщательно прочистить все делали от пыли и грязи кисточкой, заменить термопасту на процессоре, на видеокарте, под радиатором чипсета (если он имеется).
5. Переустановка Windows
Сколько не стараться чистить систему от мусора, временных файлов и ненужных приложений со временем операционная система все равно подвисает, просто потому что она так устроена. Это происходит из-за накапливания параметров реестра установленными программами, если Вы редко ставите и настраиваете новые программы, Windows будет работать быстро значительно медленнее. В реестре системы хранятся тысячи различных ключей, параметров; остаются лишние файлы в папках системы. Проблема в том что даже специальные утилиты такие как RegCleaner не удалят все что важно, а вручную чистить, очень долго. Не редко неосторожное использование программ таких как RegCleaner может повлиять на стабильность работы ОС, при пользовании таким ПО, нужно обязательно понимать, что Вы удаляете и откуда, и для чего этот или иной раздел реестра использовался ранее.
6. Оптимизация Windows
В операционной системе можно отключить много ненужных и неиспользуемых компонентов
- службы: к примеру можно отключить службу тем, для слабого компьютера вполне хватит и классической темы, если у Вас нету принтера отключите диспетчер печати.
- уберем ненужные эффекты, свойства системы, дополнительные параметры, параметры быстродействия, визуальные эффекты
- удаленный помощник (отключить его можно в свойствах системы, вкладка с таким же именем, убираем галочку)
Для того чтобы зайти в свойства системы щелкните свойства на значке компьютер, для windows 7,8,10 выберите дополнительные параметры
Для того чтобы зайти в службы наберите службы в поиске меню пуск (или панели управления) для XP, это - панель управления>администрирование>службы.
7. Отключаем восстановление системы
Если Вы не будете пользоваться восстановлением более раннего состояния Windows можно отключить эту функцию, зайдя в свойства системы, защита системы
Выберите жесткий диск с которого требуется снять защиту, нажимаем кнопку "настроить"
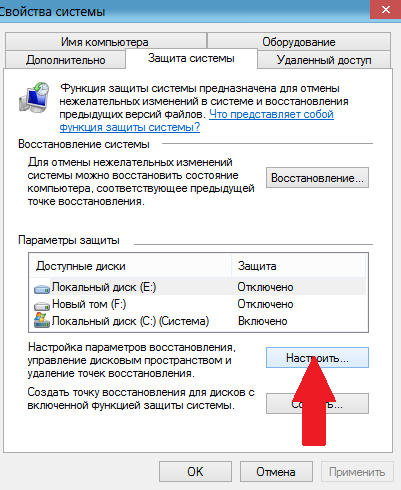
Выбираем "отключить восстановление системы"
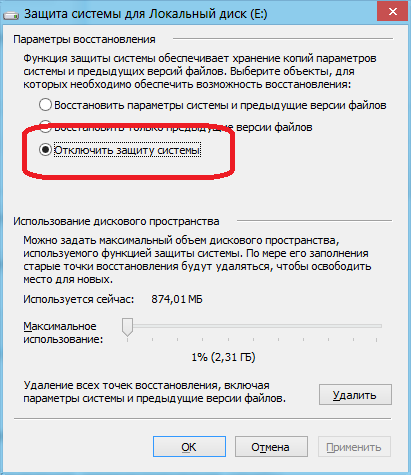
8. Настройка BIOS материнской платы.
При включении компьютера, будем наживать F2 или DELL чтобы попасть в BIOS. Необходимо убедиться что Ваш жесткий диск использует технологию ACHI (Если такая технология может использоваться на Вашей материнской плате) в ноутбуках это может называться по другому, к примеру будет параметр IDE или название Sata mode (Enhanced Mode). Режим ACHI существенно ускорит производительность компьютера (для windows XP такой режим может потребовать дополнительные драйвера). Обратите внимание, если Ваша ОС была установлена в режиме IDE, может потребоваться ее переустановка. Сократить несколько секунд также поможет настройка Boot загрузки, поставив первым в очереди на загрузку жесткий диск, отключение логотипа при запуске платы, а также отключение FLOPY диска (если такая конфигурация предусмотрена)
9. Выбрать более подходящую операционную систему.
Операционная система X86(32bit) работает более быстро, потому что не работает с 64bit-ными приложениями. Гораздо разумнее такую операционку поставить на компьютер от 1 до 3GB ОЗУ, т.к. система x64 будет провисать из-за нехватки системных ресурсов, если же памяти и ресурсов процессора достаточно (4Gb и более) возможно стоит подумать о более быстром 64-битном ПО. Если оперативной памяти меньше 1GB операционной системе Windows 7, не хватит ресурсов для нормальной работы компьютера, в таком случае компьютеру подойдет только Windows XP или более ранняя ОС. Также стоит внимательно отнестись и к выбору и самого дистрибутива, например Windows 7 Starter со своими ограничениями, будет прекрасно работать на компьютере с 1GB оперативки и в разы шустрее чем Windows 7 Ultimate.
10. Удаление троянов, вирусов, лишних программ.
Безусловно лишние процессы занимают место в ресурсах компьютера, но есть и такие о которых Вы можете не знать. Рекомендуется периодически проверять компьютер различными антивирусными утилитами, об удалении вирусов можно прочитать тут.
11. Создание RAM диска
На сегодняшний день существуют много программ позволяющих из ОЗУ сделать локальный диск. К примеру AMD Radeon RAMDisk. Если у Вас много оперативной памяти, вы можете этим воспользоваться, к примеру портативный браузер будет работать на таком диске в разы быстрее чем если Вы будете загружать его со своего магнитного диска. Жесткий диск удаляется из памяти при завершении работы, поэтому информацию придется куда-то сохранить, для упрощения процесса можно настроить синхронизацию данных, для этого есть много различных утилит, сделайте 2 задачи: первая копирует данные при загрузке, вторая сохраняет информацию при выключении.
12. Установка последних драйверов для устройств, прошивки.
Производители устройств постоянно совершенствуют свое программное обеспечение, исправляя баги и ошибки, оптимизируя код для более быстрой работы Вашего оборудования. Установив на свой компьютер последние драйвера Вы будете уверены что Ваша материнская плата или видеокарта использует все свои возможности по производительности. Также производители оборудования выпускают прошивки BIOS для плат, видеокарт или жесткого диска. Внимание! Программы нужно скачивать только с сайта производителя устройства, мы настоятельно не рекомендуем использовать драйвер-паки или программы для обновления драйверов, такие программы могут неправильно определить устройство, кроме этого на ПК могут попасть вирусы или рекламные баннеры.
13. Отключаем индексирование жестких дисков
Если Вы не так часто пользуетесь поиском файлов по компьютеру, есть возможность убрать индексирование данных для поиска (база имен файлов для быстрого поиска). Отключение индексирования поможет существенно успокоить работу более слабых компьютеров, где важна каждая лишняя задача. Для того чтобы это сделать зайдем в свойства нужного диска (компьютер > правой кнопкой мыши на локальном диске > свойства)
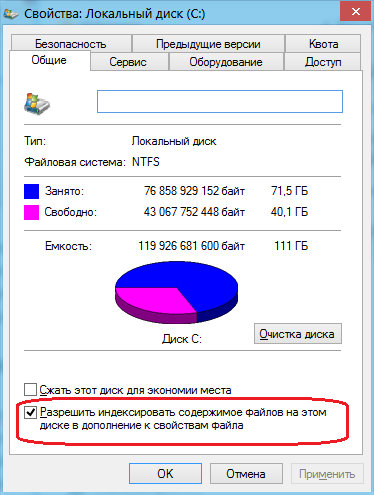
Убираем галочку с "разрешить..."
14. Технология ReadyBoost
Технология ReadyBoost предназначена для ускорения компьютера с недостаточным количеством оперативной памяти. Она используется на всех системах Microsoft начиная с windows 7. Принцип работы довольно прост: если памяти на компьютере маловато (к примеру 2 или 3GB) можно использовать файл подкачки системы на более быстром носителе информации. Для технологии наиболее производительным решением будет USB 3.0 и флешка более нового образца. Использование USB 2.0 актуально только если скорость жесткого диска меньше 50Mb/c.
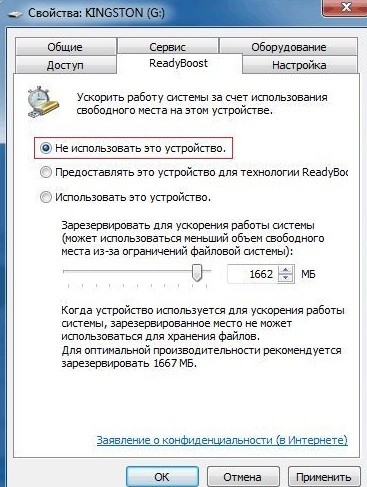
Для того чтобы воспользоваться опций ускорения заходим в свойства FLASH накопителя, вкладка "ReadyBoost".
15. Используйте альтернативы для более тяжелых программ.
Со временем новые версии программ становятся более тяжелыми для Вашего компьютера, но для большинства повседневных функций достаточно и более старых версий. К примеру Office 2007 на старом компьютере будет заметно быстрее открываться чем Office 2013 или более новой редакции, при этом Вы потеряете не так много новых возможностей, и этого вполне хватит для создания и чтения любых документов.

