Установка Google Chrome для Windows
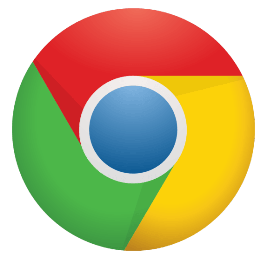 Загрузка Google Chrome для одного пользователя или нескольких учетных записей
Загрузка Google Chrome для одного пользователя или нескольких учетных записей
На сегодняшний день браузер для интернета Goolge Chrome безусловно занимает лидирующие позиции, к примеру браузером Opera пользуются всего 3% пользователей. Как самый популярный браузер Chrome использует самые передовые технологии CSS и HTML кода, которые постоянно поддерживается и обновляется компанией Google.
Goolge Chrome Вы можете установить, используя онлайн-загрузчик либо через полный дистрибутив. Если Вы устанавливаете браузер для одного пользователя он будет установлен по такому пути:
"C:\Пользователи\Имя пользователя\AppData\Local\Google"
Если Вы устанавливаете браузер для нескольких пользователей (аккурантов, учетных записей) он будет установлен в папку с программами, к примеру, в
"C:\Program Files (x86)\Google\Chrome" и будет доступен всем учетным записям Вашего компьютера.
Для того чтобы загрузить браузер необходимо пройти по одной из нужных ссылок:
При выборе пакета установки если у Вас система x64 бит, качайте установку именно для x64 (64bit), это позволит работать браузеру более производительно.
- скачать дистрибутив загрузчика для одного пользователя (Online установка) x86 (32bit)
Полный дистрибутив установки: (Offline установка)
- скачать полный дистрибутив для одного пользователя x86 (32bit)
- скачать полный дистрибутив для одного пользователя x64 (64bit)
- скачать полный дистрибутив для всех пользователей x86 (32bit)
- скачать полный дистрибутив для всех пользователей x64 (64bit)
- скачать специальный дистрибутив MSI для всех пользователей x86 или x64 (выбирается при скачивании)
Beta версия (тестовая предрелизная версия с новыми функциями)
- скачать полный дистрибутив Beta версии Google Chrome x86 (32bit)
- скачать полный дистрибутив Beta версии Google Chrome x64 (64bit)
Dev версия (тоже самое что и beta только без списка изменений)
- скачать полный дистрибутив Dev версии Google Chrome x64 (64bit)
Canary вервия (самая новейшая для разработчиков и экспериментаторов)
- скачать полный дистрибутив версии Сanary x86 (32bit)
- скачать полный дистрибутив версии Сanary x64 (64bit)
После перехода по ссылке щелкните на кнопку "Скачать Chrome"
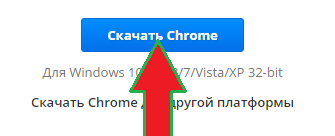
А затем "принять условия и установить"
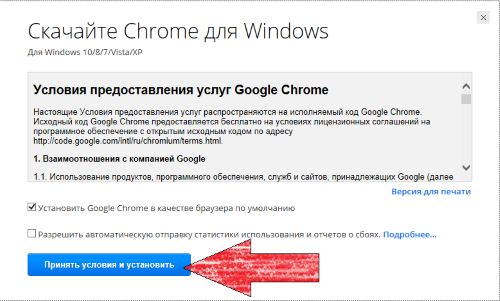
После принятия соглашения должна запуститься загрузка. Браузер Internet Explorer внизу страницы предложит Вам несколько Вариантов. Нажмите Выполнить, если хотите чтобы установка запустилась сразу после загрузки или сохранить для того чтобы установить браузер позже.
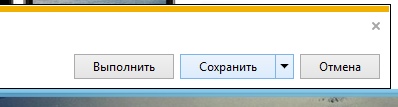
По умолчанию Internet Explorer загружает все файлы в папку C:\Пользователи\Имя пользователя\Загрузки. Если Вы хотите сохранить дистрибутив установки в другое место, нажмите на маленькую середочку вниз и выберите "Сохранить как"
Установка и настройка Google Chrome
Google Сhrome после запуска устанавливается автоматически, по уже заданному разработчиками пути (в зависимости от выбранного Вами дистрибутива установки программы)
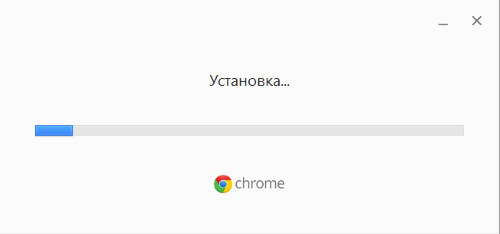
Установка автоматически создает ярлыки на рабочем столе, в панели запуска и программной группе меню пуск. Запускаем браузер

Первое что важно сделать это создать учетную запить Google, если у Вас ее нет, нажмите "Создать аккаунт" В учетной записи google могут хранится все настройки Вашего браузера - пароли, темы, приложения, закладки, в случае если Вы будете переустанавливать систему они никуда не денутся. Если вы хотите хранить все на своем компьютере выберите "нет, спасибо"
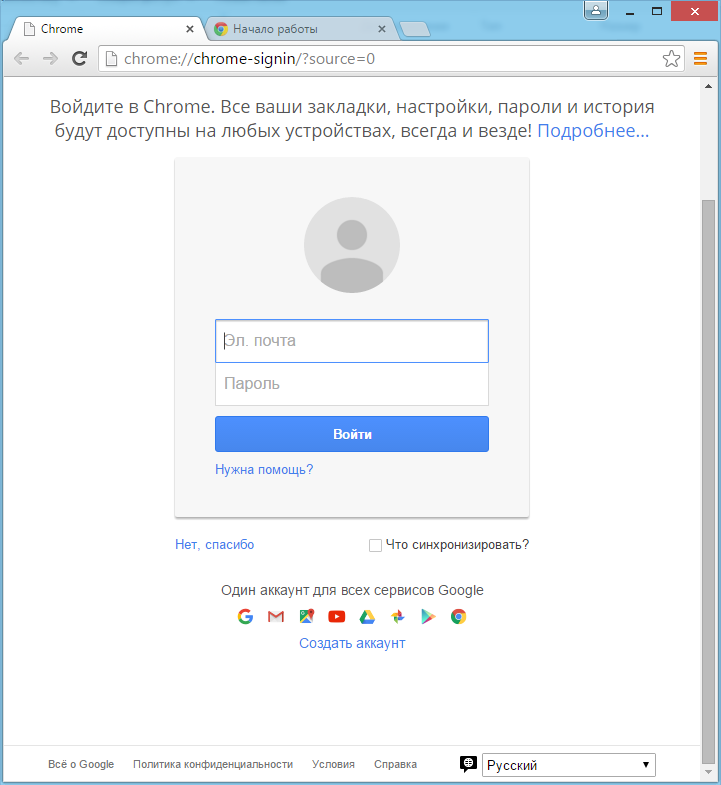
Если Вы все-же передумаете или заходите зайти в учетную запись Google c другого компьютера, нажмите в новой вкладке на кнопку "сервисы"
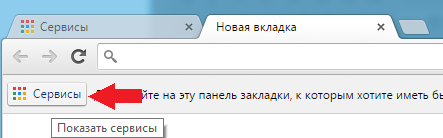
А затем на ссылку "Войти" под кнопками Закрыть, развернуть, свернуть
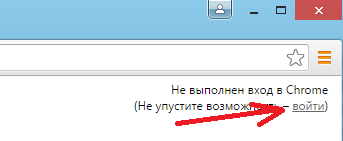
Для того чтобы настроить браузер в правом верхнем углу нажмем на значек с тремя полосками и выберем "настройки"
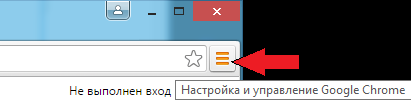
Также в настройки можно зайти если вставить в адресную строку chrome://settings/
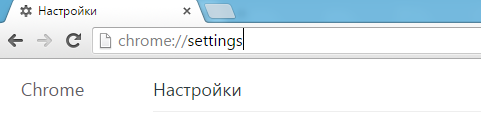
И нажать клавишу "Enter"
Нас интересует прежде всего настройка "При запуске открывать"
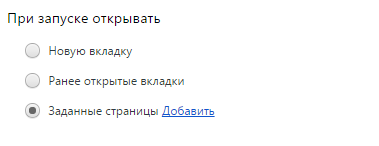
Нажимаем "добавить" чтобы добавить туда нужны нам страницы при запуске например yandex.ru, google.ru, mail.ru, можно добавить сразу несколько Важных сайтов чтобы не заходить туда по закладкам. Также Вам будут очень Важны дополнительные настройки, для этого в самом низу страницы нажмите на ссылку "показать дополнительные настройки"
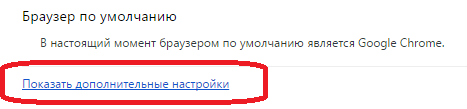
Найдем настройку "Скачанные файлы"

Здесь можно выбрать папку загрузки или поставить галочку "Всегда указывать место для скачивания" чтобы выбирать куда сохранять файл при каждом скачивании с браузера. Вы также можете указать свою папку загрузок нажав кнопку "Изменить"
Тут основные настройки завершены, дополнительные уже на Ваше усмотрение.

